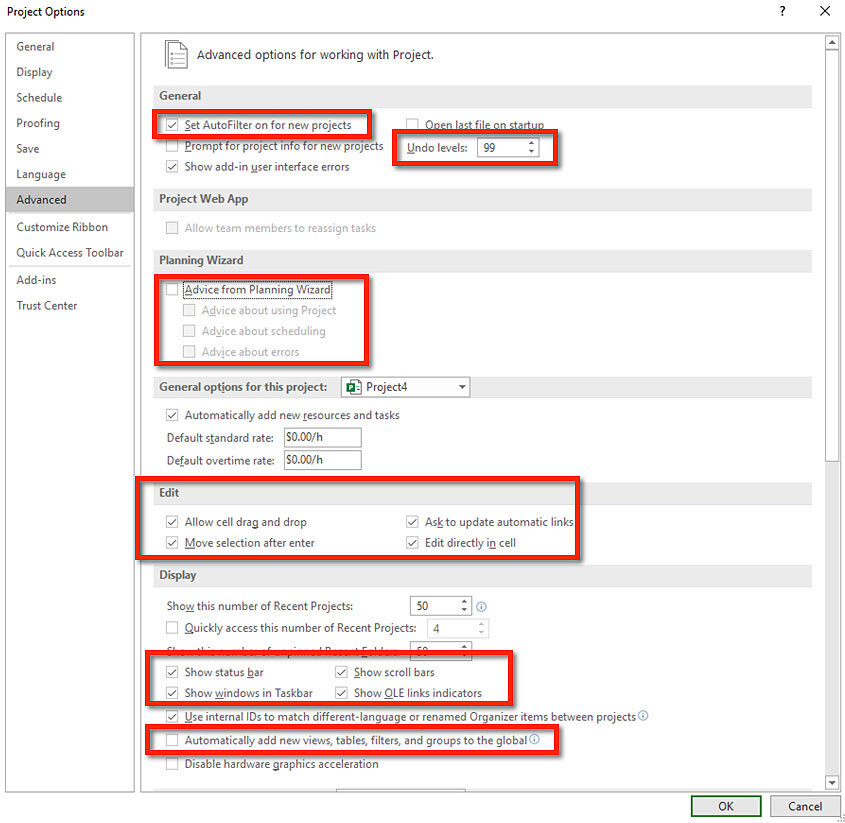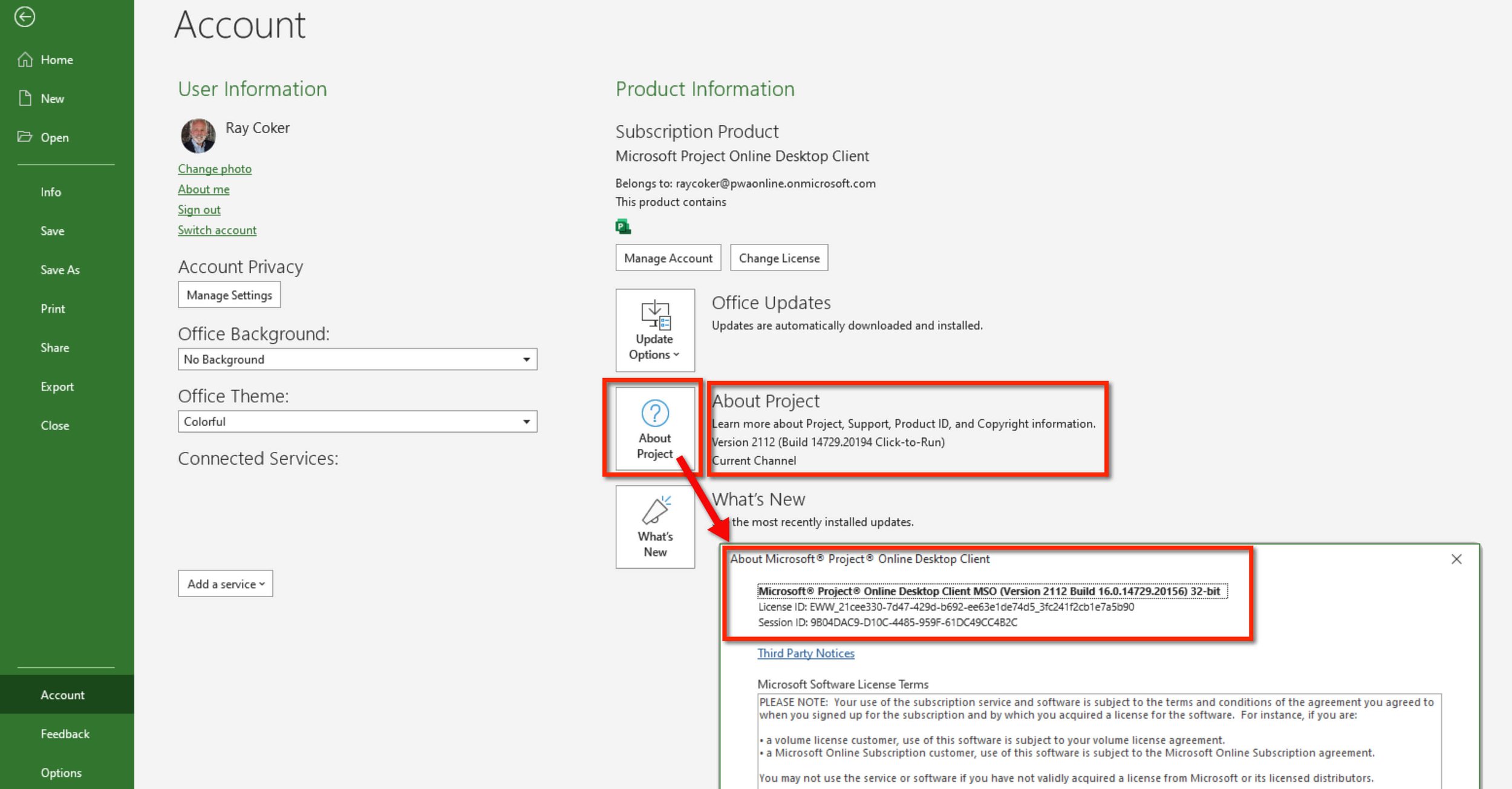Last Updated: January 20, 2021
Setting Up Microsoft Project for the MS Project Master Class Exercises
One of the values built into this Master Class is the Microsoft Project exercises. They are designed for users to repeat an exercise or simulation until things jell or the light bulb goes on. Although practices are common in software training, many “experiences in Microsoft Project” have been developed over the years, working with thousands of users since the first version of Project. Many reflect my experience watching people struggle with particular concepts, ideas, and features.
Typically, people follow the instructions in an MS Project exercise with different intentions. Some people follow the instructions while attempting to grasp the gist of the activity and do not worry too much if their results perfectly match the figures in the exercise. Other people are motivated to ensure their results are identical to what is shown in the exercise figures.
There are three reasons why it is often difficult to get your outcome in Microsoft Project to match the outcome in an exercise exactly.
Different Global settings in Options
Difference software versions, service packs, and updates
A slightly different sequence of data entry
First
Your global settings (settings that are applied to all open projects) in Microsoft Project may be different from those used when creating the exercise. For the best results, unless otherwise directed, make these global selections in Options before working through any exercise in Microsoft Project.
Figure 1. General Options
Figure 2. Schedule Options
Figure 3. Advanced Options
Most of these selections in Options are user preferences. The Advice from Planning Wizard selections are usually turned off because they are nuisance suggestion popups that often recommend selections that can be confusing and, at times, inappropriate. The Planning Wizard, reminiscent of the Office Assistant “Clippy," is something we highly recommend turning off.
Figure 4. Trust Center Options
Figure 5. Manual radio button in the Resource Leveling dialog box.
In addition, another global setting in another location is Resource Leveling. Be sure Automatic Resource Leveling is turned off. Resource tab / Leveling Options command / Manual radio button selected.
Second
The version of Microsoft Project, the version type (stand-alone vs. the Online Desktop Client), Service Pack, Build, and last update applied can impact differences in appearance and calculations.
Note: For this Master Class, you should have Microsoft Project, either Standard or Professional, desktop versions 2019 or 2021. For the best results and to increase the likelihood that your exercise results closely resemble those in this Master Class, update to the 2021 version. You should ensure you are updated if you are using the subscription version.
The following information is critical, but the review intends to point out that when you complete exercises in this Master Class, your results will be a function of your settings in Microsoft Project, your version, build and update status, and, at times, the order in which you do things. Given the complexity involved, my recommendation is that you focus on understanding the feature, tool, or techniques being illustrated rather than the “exact” results as you would most certainly do when using accounting software.
Microsoft could provide a clearer understanding of what version is being used.
For instance, I have the Professional (not the Standard) Microsoft 365 version, which allows me to connect with Project Server, which I do regularly. Because Microsoft Project is a subscription-based Microsoft 365 app, I assume that when I apply the Office Update under my Account page in Microsoft Project, I am up to date with the latest and greatest.
If you have purchased Microsoft Project or have a version that is part of your organization’s enterprise agreement, you likely have a slightly different set of information in About Project. Microsoft 365 is a subscription service that ensures you always have the most up-to-date modern productivity tools from Microsoft. This is a licensed version that is paid for monthly or annually. I know from the literature on Microsoft Project that the most current version is 2021. As noted in the figure below, I am updated. Thus, a 365 version is always current if updated by the user. Since there are multiple versions, types, builds, and updates, I would prefer clearer communication from Microsoft. For instance, the figure below shows that this is a subscription product: Microsoft Project Online Desktop Client. That is a confusing name for someone who is just starting to use the software.
Figure 6. Update options.
As of this writing, and after updating, the next figure is my About Project. This is not at all what I expect or want to see.
I expect and want to see Microsoft Project Professional Desktop (registered trademark), version 2021, current update…, with maybe a reference to Microsoft 365.
First, and this is a bit off-topic, but the word Project in About Project is not a registered Microsoft trademark, as noted in the figure below. Microsoft Project Server, and so is Excel, PowerPoint, and SharePoint. But not Project alone, nor are the two words “Microsoft Project” written together a registered trademark. The same holds true for Word. Word is not trademarked by Microsoft, nor is “Microsoft Word.” In my About Word, the trademark is correct, but not in About Project.
Second, the information in About Project does not tell me I have the Professional 2021 or the Microsoft 365 version, it tells me I have the “Online Desktop Client MSO“ version. Desktop and Client are redundant terms unless it is saying that it is both the desktop version and the fat client (vs. Project Web App being the thin client) to Project Server. I believe MSO refers to Microsoft Office, Microsoft Project is part of Microsoft Office.
Most confusing. Although as software users we are familiar with the idea of versions. The following is a list of Project versions, the type of list you might observe when reviewing features and commands online:
Project Online Desktop Client, Project Professional 2021, Project Standard 2021, Project Professional 2019, Project Standard 2019, Project Professional 2016, Project Standard 2016, Project Professional 2013, Project Standard 2013, Project 2010, Project Server 2010, Project Standard 2010, Project 2007.
Project Online Desktop Client is the Microsoft 365 version. It is the one version that is always current if updated by the user. The figure below shows a version within the Project Online Desktop Client version. This version’s version is 2112, Build 14729. 20194. The version within a version can be searched online to determine its status.
Figure 7. About Project.
I can look up Microsoft 360 versions, as shown in the figure below. The current version is 2112, which I have for all of my Office apps, including Project. I have also learned from Microsoft that Microsoft 365 is the same as Office 2021. So, I am pretty certain I have Project 2021, but I am still not 100% sure because it is not confirmed in the About Project section.
Figure 8. Version history for Microsoft 365.
The figure below shows the Account information for an earlier version of Microsoft Project. The Product Information tells the user that it is the Professional 2016 version. The trademarks are correct, and the Product Information is pretty clear on the version, but it does not say much about the update status.
Figure 9. Professional 2016 version.
The types of differences to expect, depending on the version and update status
For example, when reviewing one exercise with a colleague, we noticed several slight differences between what I saw on my screen and what was on her. In the next figure, we noticed slight differences in calculations and appearance. In addition, although my version and build were the latest, there was a slight difference in calculations; for instance, the total work for one task was 16.98 hours, and the other project was 16.99 hours. In addition, the overallocated symbols in the Indicators column were different.
Some people find this disturbing. I recommend thinking about it this way: " It is Likely that the example in the exercise was completed with a different version or even an update.” “It is a slight rounding difference, nothing to be concerned about.”
Figure 10. Slight differences in calculations and appearance between software updates.
Third
The order in which you perform certain activities, such as making resource assignments and updating, can account for variances in the calculation. If your results must be exactly like those shown, follow the same sequence of steps. If you get out of step, disregard the file you are working with, download the file again, and start the exercise or simulation fresh.
Microsoft Project is not Excel, even though both have calculated columns of data. Microsoft Project is a tool with a wide range of selections that calculate things like Work on a task based on resource assignments. Think of building a project Microsoft Project as preparing a meal. Take a list of ingredients for a dish, apply the ingredients in a slightly different order, and the results could be different from someone else.